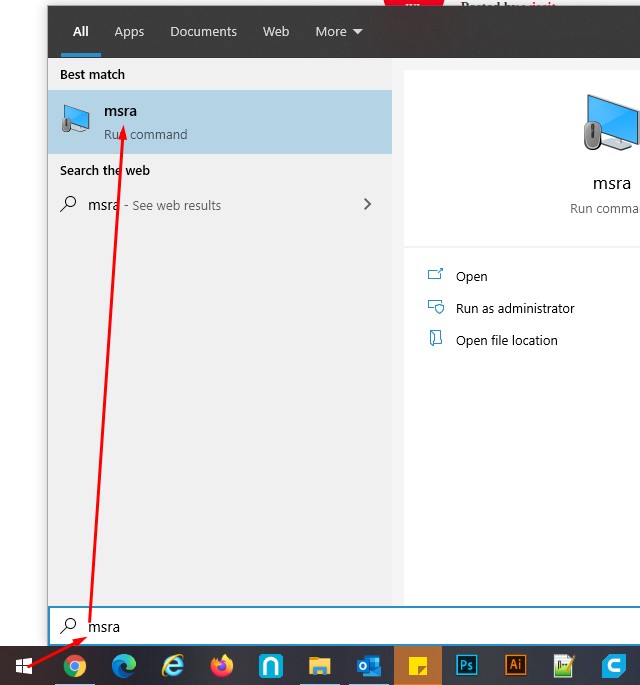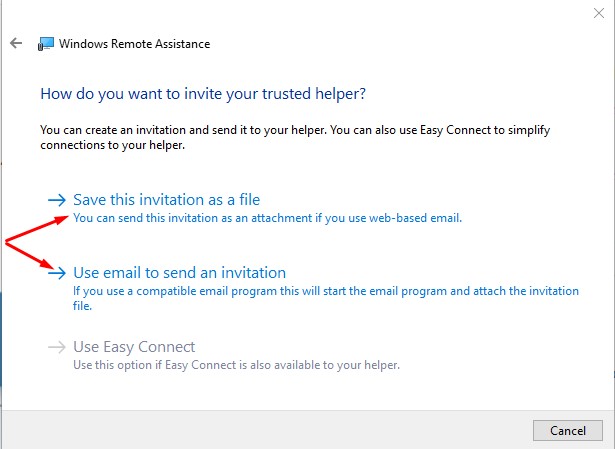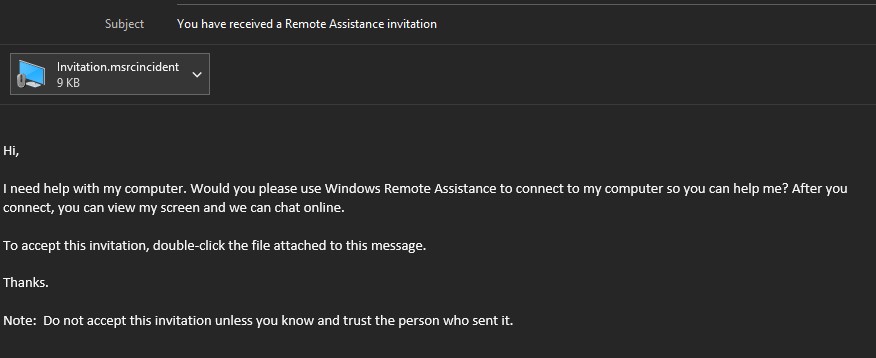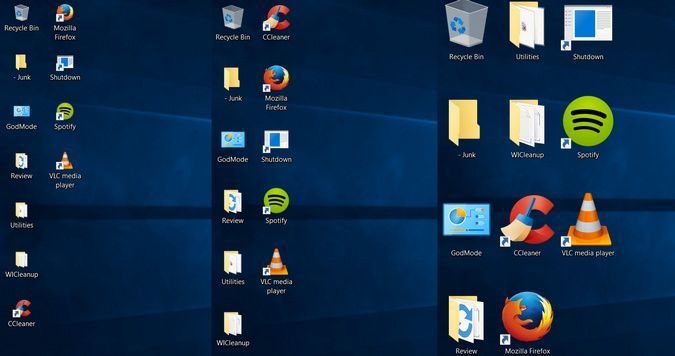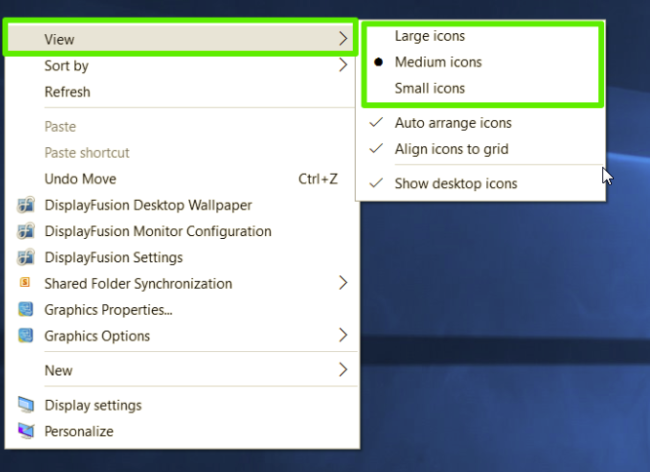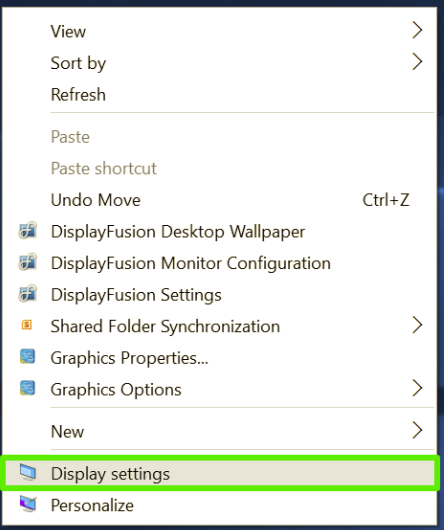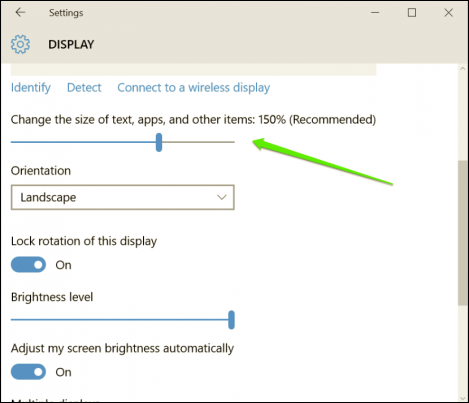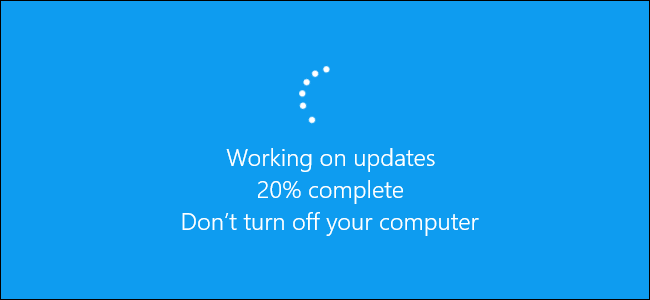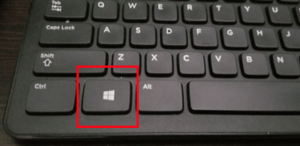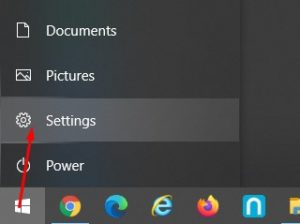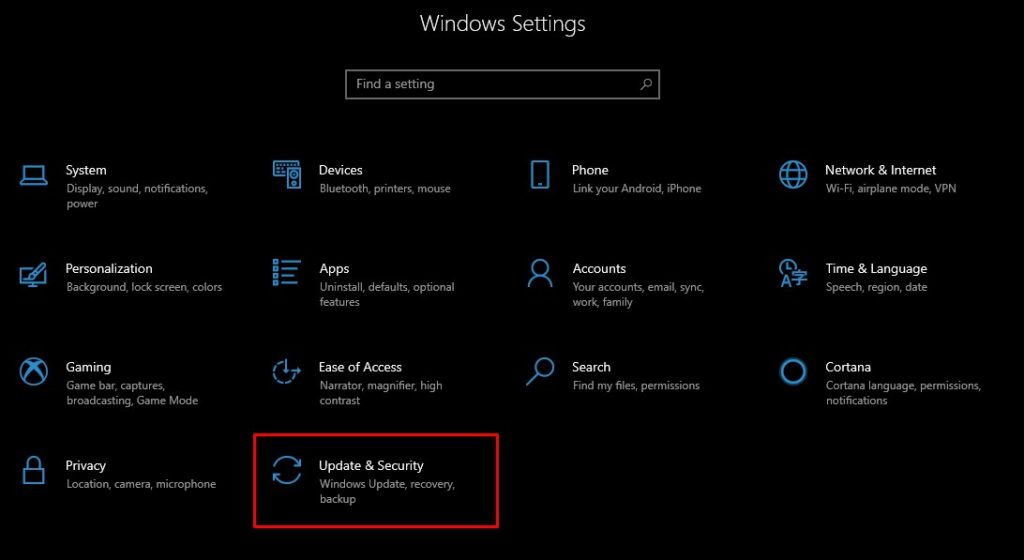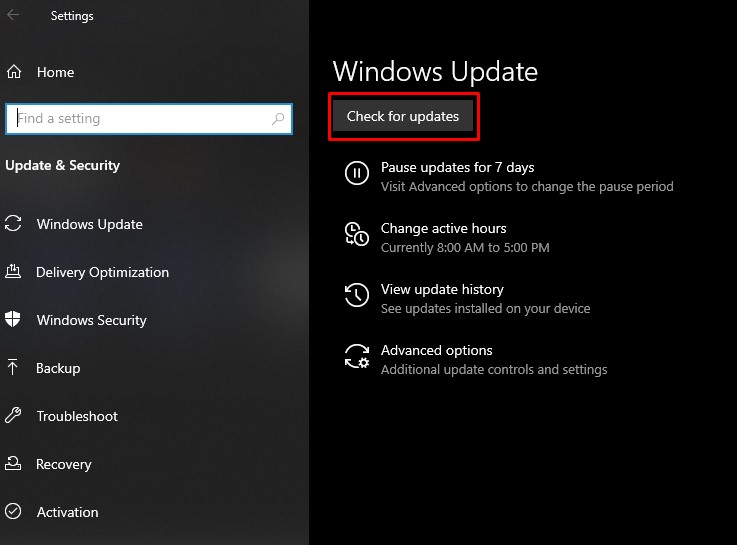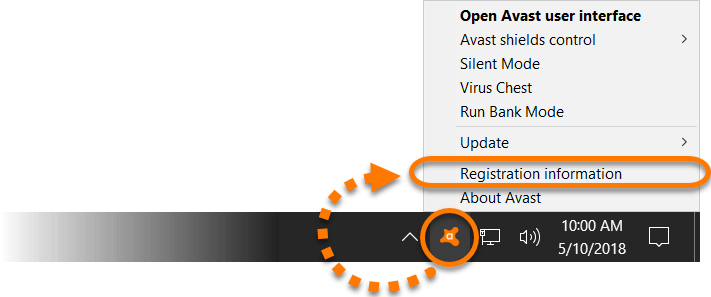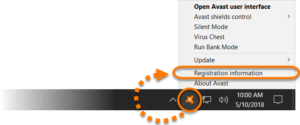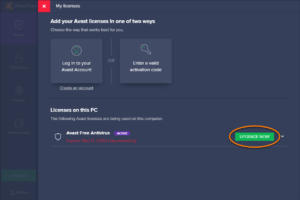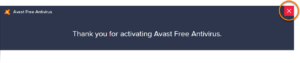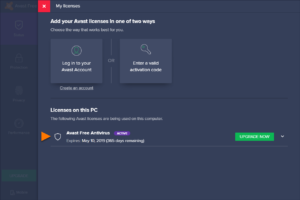| Press this key |
To do this |
| Windows logo key |
Open or close Start. |
| Windows logo key + A |
Open Action center. |
| Windows logo key + B |
Set focus in the notification area. |
| Windows logo key + C |
Open Cortana in listening mode.
Notes
- This shortcut is turned off by default. To turn it on, select Start > Settings > Cortana, and turn on the toggle under Let Cortana listen for my commands when I press the Windows logo key + C.
- Cortana is available only in certain countries/regions, and some Cortana features might not be available everywhere. If Cortana isn’t available or is turned off, you can still use search.
|
| Windows logo key + Shift + C |
Open the charms menu. |
| Windows logo key + D |
Display and hide the desktop. |
| Windows logo key + Alt + D |
Display and hide the date and time on the desktop. |
| Windows logo key + E |
Open File Explorer. |
| Windows logo key + F |
Open Feedback Hub and take a screenshot. |
| Windows logo key + G |
Open Game bar when a game is open. |
| Windows logo key + H |
Start dictation. |
| Windows logo key + I |
Open Settings. |
| Windows logo key + J |
Set focus to a Windows tip when one is available.
When a Windows tip appears, bring focus to the Tip. Pressing the keyboard shortcuts again to bring focus to the element on the screen to which the Windows tip is anchored. |
| Windows logo key + K |
Open the Connect quick action. |
| Windows logo key + L |
Lock your PC or switch accounts. |
| Windows logo key + M |
Minimize all windows. |
| Windows logo key + O |
Lock device orientation. |
| Windows logo key + P |
Choose a presentation display mode. |
| Windows logo key + Ctrl + Q |
Open Quick Assist. |
| Windows logo key + R |
Open the Run dialog box. |
| Windows logo key + S |
Open search. |
| Windows logo key + Shift + S |
Take a screenshot of part of your screen. |
| Windows logo key + T |
Cycle through apps on the taskbar. |
| Windows logo key + U |
Open Ease of Access Center. |
| Windows logo key + V |
Open the clipboard.
Note
- To activate this shortcut, select Start > Settings > System > Clipboard, and turn on the toggle under Clipboard history.
|
| Windows logo key + Shift + V |
Cycle through notifications. |
| Windows logo key + X |
Open the Quick Link menu. |
| Windows logo key + Y |
Switch input between Windows Mixed Reality and your desktop. |
| Windows logo key + Z |
Show the commands available in an app in full-screen mode. |
| Windows logo key + period (.) or semicolon (;) |
Open emoji panel. |
| Windows logo key + comma (,) |
Temporarily peek at the desktop. |
| Windows logo key + Pause |
Display the System Properties dialog box. |
| Windows logo key + Ctrl + F |
Search for PCs (if you’re on a network). |
| Windows logo key + Shift + M |
Restore minimized windows on the desktop. |
| Windows logo key + number |
Open the desktop and start the app pinned to the taskbar in the position indicated by the number. If the app is already running, switch to that app. |
| Windows logo key + Shift + number |
Open the desktop and start a new instance of the app pinned to the taskbar in the position indicated by the number. |
| Windows logo key + Ctrl + number |
Open the desktop and switch to the last active window of the app pinned to the taskbar in the position indicated by the number. |
| Windows logo key + Alt + number |
Open the desktop and open the Jump List for the app pinned to the taskbar in the position indicated by the number. |
| Windows logo key + Ctrl + Shift + number |
Open the desktop and open a new instance of the app located at the given position on the taskbar as an administrator. |
| Windows logo key + Tab |
Open Task view. |
| Windows logo key + Up arrow |
Maximize the window. |
| Windows logo key + Down arrow |
Remove current app from screen or minimize the desktop window. |
| Windows logo key + Left arrow |
Maximize the app or desktop window to the left side of the screen. |
| Windows logo key + Right arrow |
Maximize the app or desktop window to the right side of the screen. |
| Windows logo key + Home |
Minimize all except the active desktop window (restores all windows on second stroke). |
| Windows logo key + Shift + Up arrow |
Stretch the desktop window to the top and bottom of the screen. |
| Windows logo key + Shift + Down arrow |
Restore/minimize active desktop windows vertically, maintaining width. |
| Windows logo key + Shift + Left arrow or Right arrow |
Move an app or window in the desktop from one monitor to another. |
| Windows logo key + Spacebar |
Switch input language and keyboard layout. |
| Windows logo key + Ctrl + Spacebar |
Change to a previously selected input. |
| Windows logo key + Ctrl + Enter |
Turn on Narrator. |
| Windows logo key + Plus (+) |
Open Magnifier. |
| Windows logo key + forward slash (/) |
Begin IME reconversion. |
| Windows logo key + Ctrl + V |
Open shoulder taps. |
| Windows logo key + Ctrl + Shift + B |
Wake PC from blank or black screen |